Crear forma: en ángulo
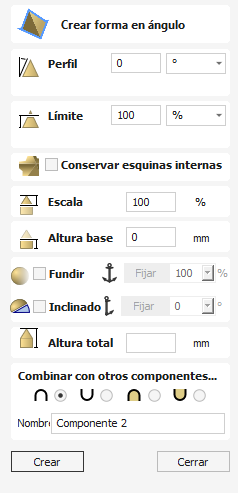
La herramienta Crear forma en ángulo crea un componente de modelo 3D en ángulo.
Mira este vídeo para verlo en acción:
 Perfil
Perfil
La configuración de Perfil definirá el ángulo del borde de la forma del perfil en ángulo: cuanto mayor sea el ángulo, más pronunciada será la forma.
 Límite
Límite
Esto limitará la altura de la forma creada. Esto se puede ingresar como un valor o puede usar la barra deslizante en el menú desplegable.
 Preservar las esquinas internas
Preservar las esquinas internas
Al crear una forma utilizando vectores externos e internos, el componente resultante tendrá esquinas externas e internas. En este escenario, con esta opción sin marcar, los lados internos de la forma resultante se curvarían hacia la línea central en la que se unen los dos lados si dibuja una línea recta desde el pico superior de la esquina hasta la base de la forma, creando un interior redondeado. esquinas.
Habilitar esta opción marcando la casilla significará que estos lados internos estarán compuestos por un esqueleto de lados completamente recto hasta que ambos lados converjan en la línea central de la esquina, creando un pliegue definido y definido y una esquina interna que llegará a una punta afilada. como si las esquinas hubieran sido perfectamente ingleteadas.
Nota
Una buena forma de visualizar el efecto de esto es imaginar que, al mirar la esquina de un edificio donde se unen dos alas separadas con techos inclinados, se esperaría ver una pendiente recta en lugar de una pendiente inclinada en la esquina desde la cresta hasta la cima. alero. Con esta opción deseleccionada, la pendiente quedaría pellizcada y curvada hacia adentro, hacia un único punto en la esquina.
Esto se demuestra mejor con ejemplos que utilizan vectores de base poligonal;
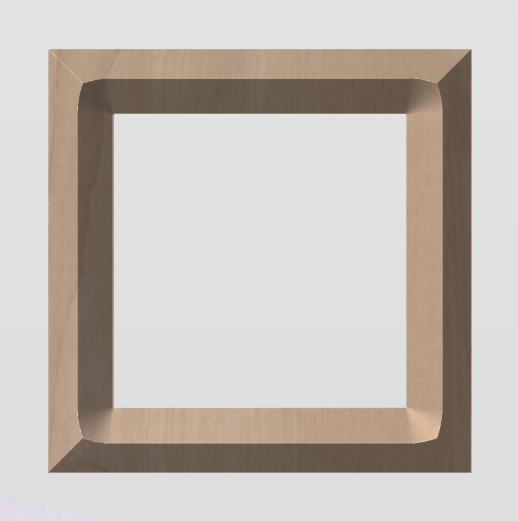
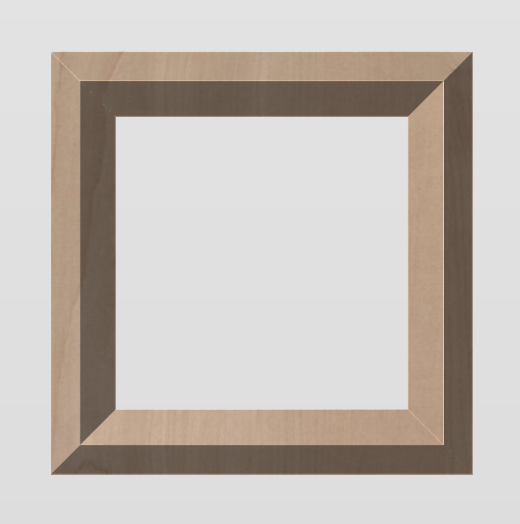
 Escala
Escala
Esto limita la altura de la forma escalando la forma hacia arriba o hacia abajo mientras se conserva su perfil general especificado. Se escala a la altura ingresada en el área Altura del formulario que estará disponible una vez que se seleccione esta opción. El control deslizante también se puede utilizar para cambiar la altura final.
 Desvanecer
Desvanecer
Cuando esta opción está marcada ✓ el usuario puede atenuar la profundidad Z del Componente. La primera parte de esta operación (una vez marcada la opción ✓) es seleccionar el botón Establecer ancla y luego hacer clic en dos puntos en la vista 2D. El primer clic especifica el punto que permanecerá en la altura actual. El segundo clic especifica el punto hacia el cual se desvanecerá el componente. La forma se desvanecerá desde el primer punto al segundo según el porcentaje seleccionado.
Cambie la intensidad del desvanecimiento haciendo clic en la flecha hacia abajo al lado del valor porcentual y usando el control deslizante para moverlo hacia arriba y hacia abajo o escriba un valor específico para la cantidad que desea reducir la profundidad. El desvanecimiento se aplicará linealmente entre los dos puntos seleccionados. Esta es una herramienta útil para dar el efecto de un componente que se desvanece en la distancia para ayudar con áreas superpuestas de componentes si desea bajar un área para darle la apariencia de ir detrás de otra.
 Inclinar
Inclinar
Cuando esta opción está marcada ✓ el usuario puede establecer una dirección y un ángulo para inclinar la forma hacia arriba en un ángulo en Z. La primera parte de esta operación (una vez marcada la opción ✓) es presionar el botón Establecer ancla y luego hacer clic en dos puntos en la vista 2D.
El primer clic especifica el punto que permanecerá en cero (el punto de pivote de la inclinación).
El segundo clic especifica el punto que se inclinará hacia arriba en el ángulo especificado (el punto que se elevará).
El ángulo se puede editar haciendo clic en la flecha al lado del valor y usando el control deslizante o escribiendo un valor específico y presionando la barra espaciadora en el teclado para aplicar el ángulo.